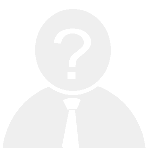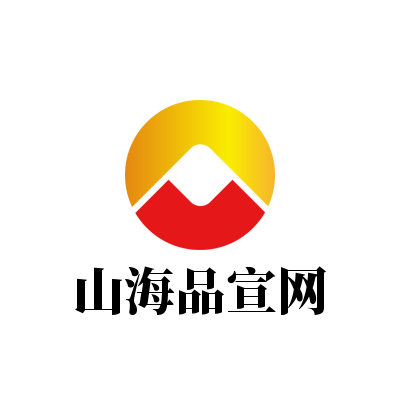在日常的数据处理和分析工作中,Excel是我们最常使用的工具之一。而其中的IF函数更是许多用户不可或缺的得力助手。然而,当需要根据多个条件进行判断时,单纯的IF函数可能会显得有些局限。那么,如何在Excel中利用IF函数来应对多个条件的选择呢?本文将为您详细解析这一问题。
首先,我们需要了解IF函数的基本语法:
```
IF(条件, 值如果为真, 值如果为假)
```
这是一个非常简单的逻辑判断结构,但当我们需要同时考虑多个条件时,仅靠单一的IF函数显然不够。这时,我们可以借助嵌套IF函数或者结合其他函数来实现多条件判断。
方法一:嵌套IF函数
嵌套IF函数是最直观的方法之一。通过将一个IF函数的结果作为另一个IF函数的参数,我们可以在一个公式中处理多个条件。例如,假设我们需要根据学生的分数判断其等级(优秀、良好、及格、不及格),可以使用如下公式:
```excel
=IF(A1>=90,"优秀",IF(A1>=75,"良好",IF(A1>=60,"及格","不及格")))
```
在这个例子中,A1单元格中的分数被依次与90、75和60进行比较,最终返回相应的等级。虽然这种方法简单易懂,但随着条件数量的增加,公式的复杂度也会显著提升,维护起来相对困难。
方法二:使用AND或OR函数
另一种更简洁的方式是结合AND或OR函数来处理多个条件。AND函数用于检查所有条件是否都成立,而OR函数则检查至少有一个条件成立。例如,如果我们希望判断某个学生是否同时满足“分数大于等于80”且“出勤率高于90%”,可以使用以下公式:
```excel
=IF(AND(B1>=80,C1>90),"合格","不合格")
```
同样地,如果只需要满足其中一个条件即可,可以用OR函数替代AND函数。这种方式不仅代码更加紧凑,而且易于理解和修改。
方法三:引入辅助列
对于较为复杂的场景,引入辅助列可能是更好的解决方案。通过在额外的列中先计算每个条件的结果,然后在主公式中引用这些结果,可以使整个工作表更加清晰且易于管理。例如,在上面的例子中,我们可以在D列计算“是否优秀”,E列计算“是否良好”,最后在F列汇总结果。
小结
综上所述,Excel中的IF函数虽然本身只能处理单一条件,但通过嵌套、组合其他逻辑函数以及合理设计工作表结构,完全可以应对复杂的多条件判断需求。选择合适的方法取决于具体的应用场景和个人习惯。希望本文能够帮助您更好地掌握这一技巧,在实际操作中游刃有余!